Tugas makalah atau tugas kuliah biasanya mengharuskan mahasiswa untuk membuat tulisan dengan banyak halaman dan bab. Masalah kemudian muncul saat akan membuat daftar isi, tentu sangat membingungkan dan melelahkan.
Tutorial berikut akan membahas cara membuat penomoran berbeda di Word untuk mempermudah anda mengatur halaman.
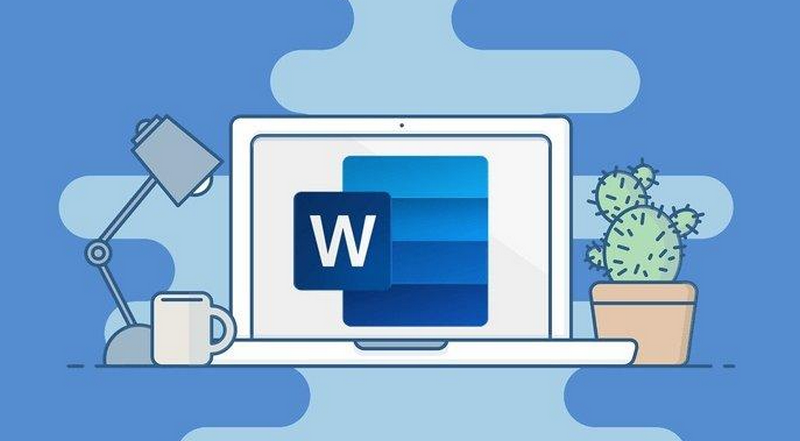
1. Buat Nomor Halaman Pada Dokumen
Cara membuat nomor halaman sebagai berikut:
- Pada menu ‘Insert’, pilih menu ‘Header & Footer’ kemudian klik pada pilihan ‘Page Number’
- Pilih letak nomor halaman yang anda inginkan dengan penjelasan sebagai berikut:
a. Top of Page, untuk penomoran di atas halaman
b. Bottom of Page, untuk penomoran di bawah halaman
c. Page Margins, untuk penomoran di samping kiri atau samping kanan halaman
d. Current Position, untuk penomoran sesuai dengan letak kursor saat itu - Pilih bentuk nomor halaman yang anda inginkan
- Setelah itu, akan muncul header / footer pada halaman anda. Untuk mengeluarkan, klik dua kali pada area luar header / footer atau pada area dokumen. Anda juga bisa memencet pilihan ‘Close Header and Footer’
2. Merubah Format Nomor Halaman
Cara untuk merubah format nomor halaman, bisa ikuti langkah berikut.
- Klik dua kali pada bagian header / footer untuk memunculkan toolsnya
- Pada menu ‘Design’ pilih ‘Header & Footer’
- Pilih ‘Page Number’ kemudian klik pada bagian ‘Format Page Numbers’
- Setelah itu akan muncul dialog box ‘Page Number Format’
- Pada bagian ‘Number Format’, pilihlah gaya penomoran yang anda inginkan
- Pilih OK
3. Merubah Awal Penomoran Halaman
Cara untuk merubah awal penomoran halaman, anda bisa ikuti langkah ini.
- Klik dua kali pada bagian header & footer untuk memunculkan halaman
- Pada menu ‘Design’ pilih ‘Header & Footer’
- Pilih ‘Page Number’ kemudian klik pada bagian ‘Format Page Number’
- Akan muncul dialog box ‘Page Number Format’ kemudian pada bagian ‘Page Numbering’ anda bisa memilih format yang anda inginkan:
a. Continue from previous section, untuk penomoran yang dilanjutkan dari sebelumnya
b. Start at, untuk penomoran yang dimulai dari nomor tertentu - Pilih OK
4. Format Penomoran Berbeda di Dokumen yang Sama
Jika anda ingin menggunakan format penomoran yang berbeda, tapi masih dalam dokumen yang sama, bisa ikuti langkah ini.
- Pertama, buat dulu nomor halaman yang sama dari awal hingga akhir halaman
- Pisahkan bagian yang ingin anda ubah format nomornya menjadi romawi dengan halaman yang ingin anda mulai menggunakan angka biasa. Caranya adalah menggunakan ‘Section Break’ kemudian pilih ‘Next Page’.
- Pergi ke halaman yang ingin anda ubah menjadi romawi kemudian klik dua kali dan pastikan pada kolom options, kotak ‘Different First Page’ dan ‘Different Odd & Even Pages’ tidak dicentang
- Pada ‘Header & Footer’, pilih ‘Page Number’ dan buat pengaturan sebagai berikut:
a. Number format, pilih format romawi (i, ii, iii)
b. Page numbering, pilih sesuai dengan pada angka berapa anda ingin memulai halaman
c. Pilih OK - Pergi ke halaman yang ingin anda mulai menggunakan angka biasa. Pada halaman itu, saat ini akan bernomor romawi
- Klik dua kali bagian ‘Header & Footer’ halaman tersebut
- Pilih ‘Header & Footer’ pada menu bar kemudian pilih ‘Page Number’ dan klik ‘Format Page Numbers’ sampai muncul dialog box
- Pada bagian ‘Number format’ ganti dengan angka biasa
- Pada bagian ‘Page Numbering’ pilih ‘Start at’ dan ubah dengan angka 1
- Pilih OK
- Klik dua kali pada dokumen untuk mengeluarkan ‘Header & Footer’. Kini, halaman anda sudah menjadi 2 format yaitu romawi di halaman atas dan angka biasa pada beberapa halaman selanjutnya.
Nah itulah tadi tutorial cara membuat penomoran berbeda di Word. Semoga informasi diatas dapat membantu. Selamat mencoba!
